Bàn phím đóng vai trò là địa điểm nhập liệu, giúp bạn dùng tiếp xúc và điều khiển hệ thống máy tính. Bàn phím bàn phím máy tính xách tay không gõ được dobị lỗi, khóa,.. Gây tác động đến quá trình của bạn sử dụng. Trong nội dung bài viết này, sẽ cung cấp những phía dẫn: khắc phục cấp tốc lỗi ko gõ được số trên bàn phím trái, phải.
Bạn đang xem: Không dùng được bàn phím số trên laptop

Không gõ được số trên bàn phímtrái và phải
Sẽ có những trường phù hợp sau: máy tính hoặc máy tính không gõ được toàn bộ phím, không gõ được chữ, không gõ được số trên bàn phím bên trái, bên phải, gõ bị không nên kí tự in lên trên nút phím,... Tại sao và bí quyết khắc phục.
Bàn phím máy tính xách tay không gõ được:
Nguyên nhân bàn phím máy vi tính không gõ được: bàn phím bị khóa, thiếu thốn driver hoặc bị đứt lỏng cáp nối, nút phím bị liệt, phím nóng. Bản thân sẽ phân chia ra làm 2 lỗi lớn. 1 bàn phím máy tính không gõ được kí từ bỏ nào, 2.bàn phím ko gõ được số cầm cố thể:
1.bànphím máy tính không gõ được
1.1 Sửa lỗi bàn phím máy tính xách tay không gõ được
Đối cùng với lỗinày các bạn đừng quá băn khoăn lo lắng và triển khai các thao tác sau. Xác định nút phím khônggõ được một số nút hay toàn cục nút phím phần đa không gõ được. Nếu tổng thể nút phímkhông gõ được bạn tiến hành các thao tác làm việc sau:
Bước 1: Khởi đụng lại laptop, rất có thể do xungđột driver điều này khiến cho driver bàn phím không sở hữu và nhận được. Từ bây giờ chỉ buộc phải khởiđộng lại laptop, máy tính xách tay sẽ tự động hóa nhận driver bàn phím.
Bàn phímlaptop vẫn ko gõ được các bạn kiểm tra như sau:
Bước 2: Dùng ứng dụng online để demo bànphím để chắc hẳn rằng rằng keyboard còn vận động hay không.

Nếu không tồn tại hiện tượng gì, không gửi sang màu trắngthì chắc hẳn rằng do lỗi phần cứng khảnăng là do cáp biểu đạt hoặc cpu I/O tinh chỉnh và điều khiển bàn phím. Một số nút không sử dụng được bởi vì bụi buộc phải xem cách lau chùi và vệ sinh lại nút phím. Cáp keyboard bị lỏng,dây cáp bàn phím bị đứt,...
Để thêm lạicáp bàn phím, bạn phải ghi nhận cách cởi bàn phím máy tính xách tay để tránh tác động đếncác bộ phận khác của máy. Mình quan trọng hướng dẫn vì mỗi loại máy sẽ có cáchtháo đính thêm khác nhau. Tốt nhất có thể bạn nên mang đến các cơ sở uy tín.
Nếu bàn phím vẫn đang còn hiện tượng hoạt động bìnhthường thì chắc chắn là do phần mềm, mình sẽ hướng dẫn biện pháp khắc phục lỗi bànphím máy tính xách tay không gõ được ngay tận nơi và không tốn thời gian.
1.2 bí quyết sửa lỗi keyboard trên Windows 7
Để sửa lỗibàn phím ko gõ được trên laptop Windows 7, chúng ta thực hiện công việc sau:
Bước 1: Tạicửa số Start gõ kí trường đoản cú Control Panel
Bước 2: Mànhình xuất hiện thêm giao diện, vào mục Easeof Access => Make the keyboard easier to use
Bước 3: Xuấthiện một list đã được tích sẵn từ bỏ trước đó. Chúng ta bỏ tích hết mọi mục đãchọn ở đầu cuối ấn OK.
1.3 Sửa lỗi bàn phím không gõ được chữtrên Windows 8/10
Laptop của bạnchạy hệ quản lý và điều hành windows 8 hoặc win 10 mà bàn phím không gõ được thì tất cả một sốcách tương khắc phục. Tùy từng lỗi keyboard trên laptop của doanh nghiệp mà bạn áp dụng mộtcách làm rứa thể.
Cách 1: dùng phím tắt nếu keyboard không gõđược bởi bị khóa
Đây là biện pháp đầutiên chúng ta nên làm nhằm tránh mất thời gian, cùng nó được rất nhiều người thực hiện khi bànphím máy tính xách tay hoặc máy tính xách tay không gõ được bất kỳ phím làm sao Win 8 Win 10
Một số tổ hợpphím Windows + Space hoặc Shift + Esc nhằm mở trạng thái khóa bànphím. Nhiều máy vi tính tích thích hợp nút khóa bàn phím trên hàng F hoàn toàn có thể bật/tắt bàn phím bằng phím nóng. Chúng ta ấn tổng hợp phím Fn+Phím tính năng khóa bàn phím trên mặt hàng F.

Bước 1: Dùng bàn phím ảo (on-screenkeyboard) tại thanh kiếm tìm kiếm gõ =>Run
Bước 2: hành lang cửa số Run xuất hiện, nhập kí từ devmgmt.msc =>rồi lựa chọn OK
Bước 3: Click vào Device Manager => Keyboards=> Standard PS/2 Keyboards =>Click loài chuột phải, chọn Update DriverSoftware.
Bước 4: Tới đây, một số máy tính rất có thể đãcó sẵn phiên bản driver new được cập nhật. Nếu như chưa, chúng ta chọn Search automatically for updated driversoftware để yêu mong hệ quản lý điều hành tìm bạn dạng driver new cho sản phẩm tính.
Bước 5: Vào thẻ Action => Scan forhardware changes.
Cách 3: sở hữu lại driver keyboard laptopBước 1: trên thanh tìm kiếm kiếm gõ kĩ tự Settings => cửa số mới lộ diện chọn=>Ease of Access
Bước 2: Vào phần Keyboard =>click vào FilterKeys => Ignore or slow down briefor repeated keystrokes and adjust keyboard repeat rates =>chuyển từ bỏ chếđộ OFF quý phái ON.
Bước 3: Vẫn ngơi nghỉ mục Filter Keys => Displaythe Filter Keys icon on the task bar =>chuyển tự OFF thanh lịch ON.
Cách tự khắc phục áp dụng cả laptop và laptop:
2. Ko gõ được số trên bàn phím trái với phím bên phải
Không gõ được số trên keyboard trái, phải là lỗi khôn xiết phổ biến. Rất có thể bạn vô tình ấn nhầm nút khóa phím, thiếu driver, hỏng hoặc bị liệt.
Bàn phím số tất cả những phím nào? hiện tại nay, trên thị trường có 2 loại bàn phím máy tính xách tay phổ biến:
Bàn phím số mặt phải: bao gồm kí tự với số bên bắt buộc cho máy tính xách tay 15 inch, bàn phím máy bàn: đều loại laptop này bao gồm tích hợp keyboard số mặt tay phải. Hay lỗi gõ không ra số vì ấn khóa bàn phím nút Numlock.
Bàn phím số bên trái: được sản phẩm công nghệ trên đầy đủ laptop, sản phẩm công nghệ tính. Trên nút phím tất cả vẽ 2 kí tự bên dưới là số bên trên là kí tự sệt biệt.
2.1. Mở nút Numlock dẫn cho không gõ được số
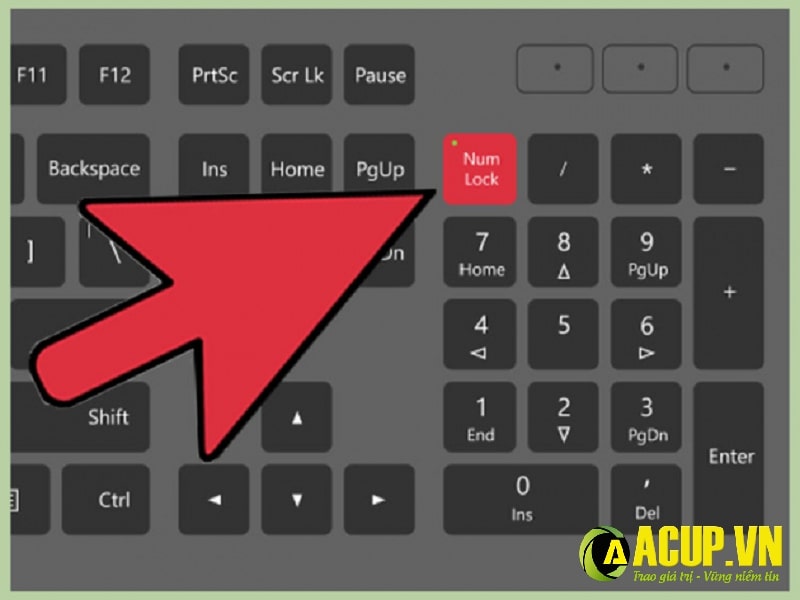
Nút numlock là vị trí tắt mở keyboard số bên phải
Nút Numlock có trách nhiệm tắt/mở keyboard số. Khi mở bàn phím số, đèn LED đang phát sát. Giả dụ đèn LED không sáng các bạn nhấn phím Numlock 1 lần để mở keyboard số. Có một trong những loại bàn phím không tồn tại đèn nên chúng ta cần lưu ý nhé.
Bạn đã ấn nút Numlock tuy vậy bàn phím bên yêu cầu vẫn không sử dụng được bạn cần kiểm tra lại nút phím gồm bị kẹt tốt không.
2.2. Ko gõ được số trên bàn phím trái do bị kẹt phím
Trường thích hợp này hiếm khi xảy ra, thường vị bụi hoặc đồ vật thể làm cho nút phím bị kẹt tại những phím tính năng như fn, ctrl, ship, alt,... Chúng ta nên kiểm tra các nút phím.
Nếu phím số trên bàn phím trái vẫn không gõ được năng lực do thiếu hụt driver bàn phím.
2.3. Chưa update Driver keyboard
Driver gồm nhiệm vụ quản lý giao tiếp giữa keyboard và hệ thống máy tính. Nếu bọn chúng bị lỗi hoặc hỏng, rất có thể dẫn mang lại lỗi không gõ được phím số. Update lại driver như sau:
Bước 1: Nhấn tổng hợp phím Win + R, nhập lệnh devmgmt.msc. Thừa nhận enter để truy cập Device Manager.
Bước 2: truy vấn vào mục Keyboard nhấn vào phải vào trình điều khiển.
Bước 3: lựa chọn Update driver với update the driver.
Bước 4: Khởi cồn lại laptop và kiểm tra.
2.4. Lựa chọn kiểu gõ VNI khiến bàn phím không gõ được số
Kiểu gõ VNI sử dụng những phím số phía bên trên để chế tạo ra dấu tiếng Việt. Ví dụ lúc gõ phím a + 1 = â. Yêu cầu không ra số. Để viết số các bạn thử bằng cách nhấn số phương pháp xa chữ bằng dấu cách.
2.5. Không gõ được số không đào thải khả năng bàn phím bị kẹt bụi, hoặc bàn phím bị hỏng hỏng.
Bàn phím vẫn lâu không vệ sinh, bụi bặm và các vật thể lạ hoàn toàn có thể kẹt bên dưới bàn phím. Lúc ấn phím sẽ có cảm giác phím cứng, khác bình thường. Bắt buộc kiểm tra và đưa máy vi tính đi lau chùi và vệ sinh sạch sẽ.
2.6. Tắt nút con chuột trong control panel

Khắc phục bàn phím lỗi bằng cách tắt con chuột trong Control Panel
Bước 1: Mở Control Panel trên trang bị tính, bằng cách nhập “Control Panel” trên thanh điều khoản search.
Bước 2: lựa chọn mục Ease of Access Center rồi lựa chọn Change how your keyboard works.
Xem thêm: Đắc Nhân Tâm
Bước 3: vào phần Control the mouse with the keyboard, bỏ chọn mục “Turn ON Mouse Keys”. Để tắt phím con chuột đang bật.
2.7. Đăng nhập thông tin tài khoản mới nhằm gõ được số trên bàn phím
Nếu các bạn đã thử những cách trên màn ko thành công. Có thể lỗi bắt nguồn từ hồ sơ người dùng. Chúng ta cũng có thể thử chuyển thông tin tài khoản mới nhằm khắc phục lỗi này.
Bước 1: Click vào menu start, chọn mục Settings có biểu tượng hình bánh răng cưa.
Bước 2: truy cập theo đường truyền Accounts > Family và other people > add someone else to this PC. Bạn tiến hành theo giải đáp để thiết lập thêm tài khoản mới.
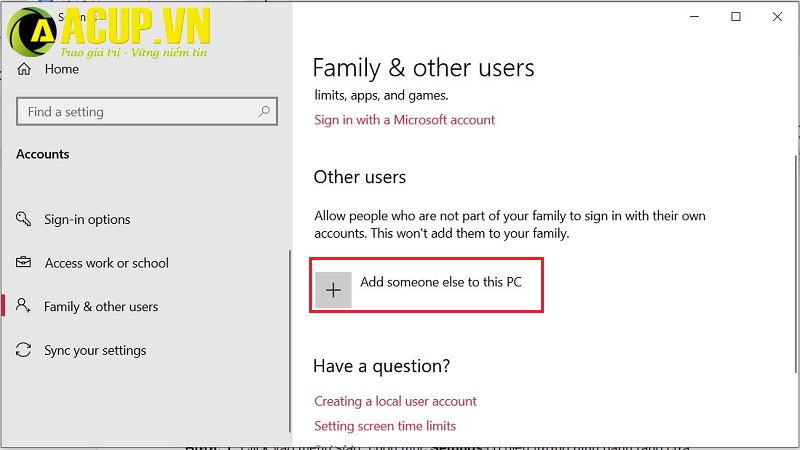
Thay đổi tài khoản đăng nhập để sửa đổi lỗi ko gõ được số trên bàn phím
Bước 3: Khởi hễ lại hệ thống và gạn lọc đăng nhập vào thông tin tài khoản vừa thiết lập.
Tiến hành kiểm tra những phím số trên bàn phím đã gõ được xuất xắc chưa.
2.8. Khởi rượu cồn lại máy tính xách tay kích hoạt driver bàn phím số
Khởi cồn lại máy vi tính là thủ tục được khuyên sử dụng trong phần lớn trường hòa hợp lỗi. Rất có thể khi máy vi tính hoạt động, dẫn đến những xung đột nhiên giữa phần mềm và hệ điều hành. Điều này khiến cho những số trên bàn phím không thể hoạt động được bình thường. Bạn cũng có thể thử khởi rượu cồn lại máy tính để hạn chế và khắc phục lỗi này.
2.9. Setup mặc định bật cơ chế Number Lock khi khởi hễ để mở chế độ gõ số
Việc tắt bật phím Number Lock mỗi khi sử dụng, khiến cho bạn nhiều khi nhầm lẫn. Chúng ta có thể sử dụng thiết đặt mặc định bật chính sách Number Lock lúc khởi đụng để hoàn toàn có thể sử dụng ngay phần nhiều phím số. Triển khai theo gợi ý dưới đây:
Bước 1: mở cửa sổ Run bằng cách nhấn tổ hợp win + R, nhập vào lệnh regedit cùng nhấn Enter.
Bước 2: hành lang cửa số Registry Editor hiện ra, bạn triển khai truy cập theo đường truyền sau:
HKEY_CURRENT_USERControl PanelKeyboard

Thực hiện truy cập theo băng thông trong cửa sổ Registry Editor
Bước 3: Ở screen bên phải, bạn bấm vào phải vào file InitialKeyboardIndicators. Lựa chọn Modify.
Bước 4: bạn thực hiện biến đổi Value Data về 1 trong những 2 lựa chọn:
0 - Tắt Number Lock khi khởi đụng máy tính.
2 - bật Number Lock lúc khởi cồn máy tính.
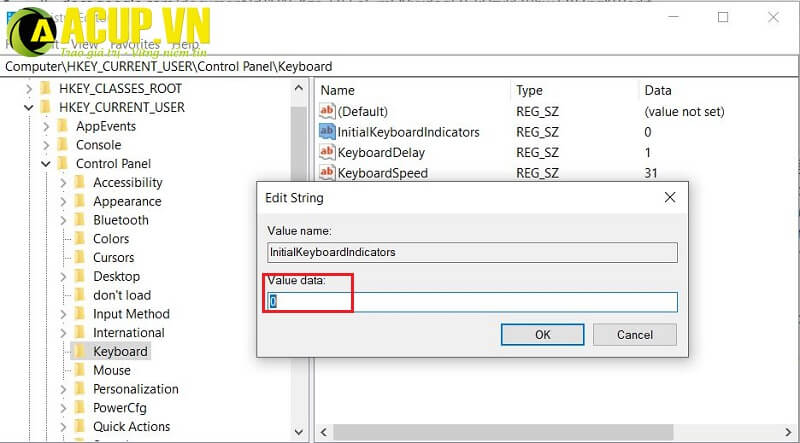
Thay đổi quý hiếm trong Value Data
Bạn thực hiện khởi cồn lại máy vi tính và kiểm tra.
2.10. Chuyển đổi ngôn ngữ nhập liệu nhằm gõ được số trên bàn phím
Sau khi setup lại sản phẩm công nghệ tính, ngôn ngữ thường để mặc định sống English (United Kingdom), bạn thực hiện chuyển quý phái English (United States) - US để sửa lỗi.
Bước 1: xuất hiện sổ Run bằng phương pháp nhấn tổng hợp win + R, nhập vào lệnh intl.cpl rồi nhấn Enter.
Bước 2: cửa sổ hiện ra, chuyển sang task Keyboards and Languages / Change keyboards.

Chọn Change keyboards trong hành lang cửa số Region và Languages
Bước 3: hộp thoại Text Services and Input Languages hiện ra, nếu như English (United States) chúng ta bỏ qua cách này. Nếu như không bạn nhấp chuột vào địa chỉ để mở tiếp hộp thoại add Input Language.
Bước 4: truy vấn theo đường dẫn English (United States) / Keyboard / US

Chọn mục US trong thư mục Keyboard
Bước 5: trở lại hộp thoại Text Services & Input Languages, đưa qua
English (United States) - US. Nhận Apply nhằm lưu rứa đổi.
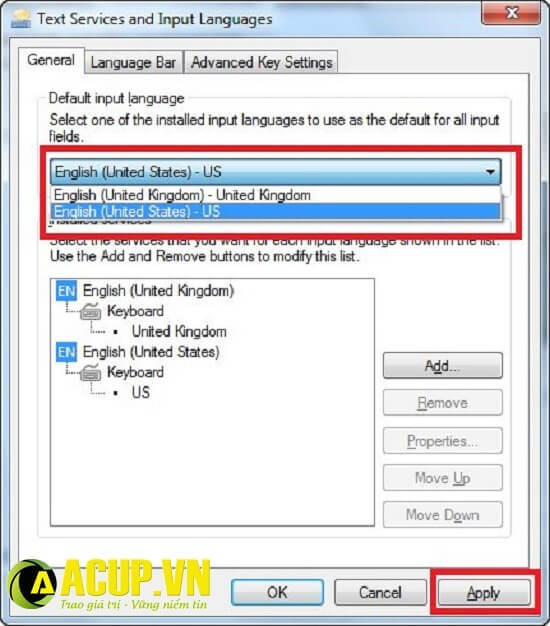
Chuyển qua English (United States) - US
2.11. Kiểm tra lỗi bởi Keyboard troubleshooter trên windows 10
Đây là phương pháp tìm lỗi của máy tính và windows 10 sẽ tự động sửa chữa trị theo quá trình như sau: truy cập vào Control Panel - lựa chọn mục troubleshooting – chọn Hardware và Sound – lựa chọn Keyboard . Windows sẽ tự động hóa tìm kiếm với sửa lỗi.
2.12. Sửa lỗi gõ chữ ra số bên trên laptop
Bạn quan sát kĩ vẫn thấy những máy dưới 15 inch đã tích hợp keyboard số ẩn. J là số 1, I là số 5, O là số 6,…. Nếu bạn lỡ bật chế độ gõ số thì từ bây giờ bạn phải tắt nó.
Bạn chỉ việc ấn FN + F (có hình tượng icon hình ổ khóa tất cả số mặt trong).
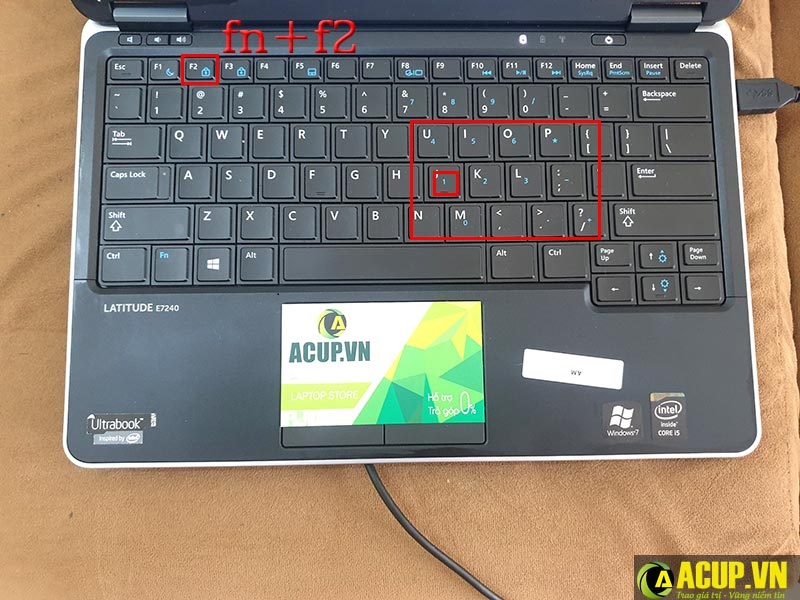
Sửa lỗi gõ chữ ra số trên laptop
Vd: Dell Latitude E7250 chúng ta gõ lệnh Fn +F5, Dell Latitude E7240 các bạn gõ lệnh Fn +F2
Bạn chỉ cần thao tác như bên trên là sửa được lỗi gõ chữ ra số bên trên laptop
2.13. Tổng hợp lỗi ko gõ được số trên bàn phím trái
Bàn phím trái bao gồm hàng số từ là 1 đến 0, và nhiều số ẩn U,I,O,J,...
1. Bởi thiếu Driver bàn phím
2. Bị kẹt phím chức năng FN, CTRL, SHIFT,..
3. Đối với các số ẩn, phải khóa chữ bằng phương pháp ấn Fn+ phím F bao gồm icon hình chìa khóa gồm số mặt trong.
4. Không vứt bỏ trường hợp bàn phím trái bị liệt những phím số
Trên đó là tổng hợp rất nhiều lỗi trên bàn phím. Và bí quyết khắc phục cấp tốc lỗi ko gõ được số trên bàn phím trái, phải. Nếu khách hàng đã thử những cách trên nhưng không thành công. Hãy mang máy tính xách tay đến những các đại lý uy tín nhằm được đánh giá và thay thế sửa chữa kịp thời.
Cảm ơn bạn đọc đã xem thêm bài viết, kính chúc các các bạn sẽ có sự lựa chọn ưng ý nhất.















